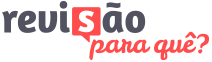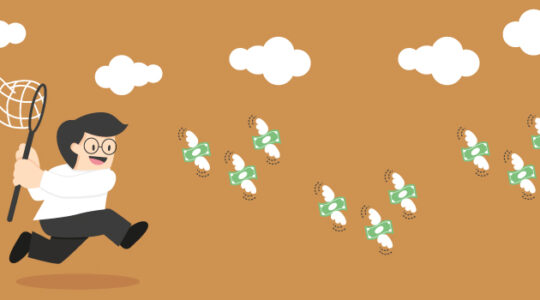Guia essencial de alterações controladas no Word
O controle de alterações é uma funcionalidade do Word essencial para o revisor. Confira nosso tutorial em vídeo e comece agora a usar esse recurso.
— Allan Moraes,27 de setembro de 2019
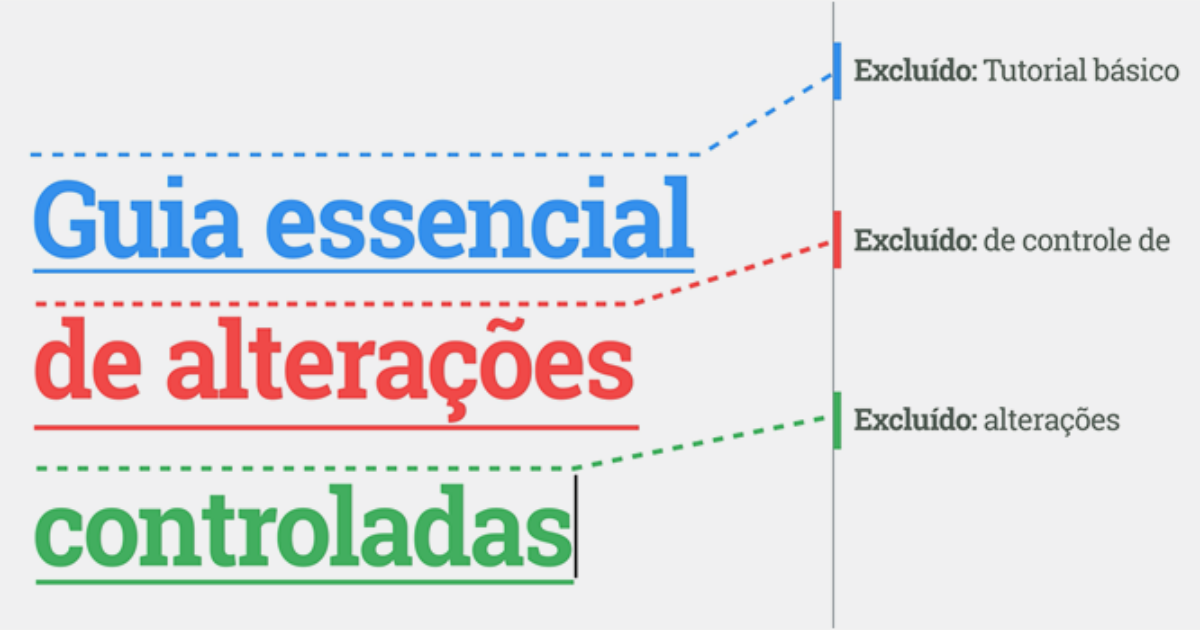
Alterações controladas são uma ferramenta básica do Word e essencial no dia a dia do revisor. Por isso, criamos um tutorial em vídeo (e texto, abaixo) para ensinar os recursos básicos dessa ferramenta.
Nele você verá como começar a usar o controle de alterações; alternar os modos de exibição de alterações; criar, responder e excluir comentários; aceitar e rejeitar alterações; e ainda terá acesso a uma dica especial no final.
Esperamos que essas dicas sejam úteis especialmente para revisores iniciantes, autores e clientes diversos. Traremos dicas mais avançadas sobre alterações controladas em breve; então fique ligado!
Você também pode ler o passo a passo
Caso não possa assistir ao vídeo, ou prefira acompanhar por escrito, veja abaixo a transcrição do conteúdo do vídeo. :)
Guia rápido para os assuntos:
- O que são alterações controladas?
- Ativar a função “Controlar alterações”
- Alterar o texto
- Alterações embutidas versus balões
- Aceitar alterações controladas
- Rejeitar alterações controladas
- Comentários do Word
- Dicas finais
O que são alterações controladas?
“Controlar alterações” é uma função do Word que registra todas as alterações feitas no documento, ou seja, qualquer edição feita no texto em si ou na diagramação dos elementos.
As alterações podem ser aceitas ou rejeitadas com poucos cliques, uma a uma ou todas de uma vez.
As instruções mostradas no vídeo são feitas no Word 2016 apenas. Entretanto, se você usa alguma versão anterior do Word ou do Office, não será difícil acompanhar as instruções.
Além disso, se você é iniciante, recomendo que você não treine em arquivos importantes! Use algum arquivo do Word com qualquer texto para aplicar as instruções que mostrarei a seguir.
Ativar a função “Controlar alterações”
Clique na guia “Revisão” e veja que no grupo “Controle” temos um botão chamado “Controlar alterações”. É aí onde tudo começa.
Antes de revisar um texto e começar a editá-lo, fazemos o que chamamos de “ativar o controle de alterações”, que nada mais é que dar um clique nesse botão ou usar o atalho do teclado Ctrl+Shift+E no Windows.
Pronto. Agora toda e qualquer edição feita no texto ficará registrada.
Por alterações queremos dizer que qualquer exclusão ou inserção de letras, pontuação e espaços, por exemplo, será registrada pelo Word. Isso é mostrado de forma embutida (ou seja, no próprio texto) ou então em balões na lateral direita do documento.
Alterar o texto
Agora faça alterações no texto. Fique à vontade para mudar o que quiser e ver como o Word responde e como ele mostra as alterações.
Se você não estiver vendo nenhuma alteração, apenas uma linha vermelha na lateral esquerda do documento, significa que o Word está exibindo as marcações de forma simples. Veremos adiante mais detalhes sobre isso. Por agora, dê um clique nessa linha e você poderá ver as alterações feitas no texto.
Alterações embutidas versus balões
Pode ser que o Word exiba as alterações de forma embutida, no próprio texto, em vez de exibi-las em balões. Se esse for o seu caso, você verá que exclusões ficam tachadas, ou seja, com um risco sobre a letra ou a palavra. Já as inserções ficam sublinhadas.
Uma forma melhor de visualizar as alterações é exibi-las em balões na lateral do documento.
Para isso, clique em “Mostrar marcações”, vá até “Balões” e escolha a opção “Mostrar revisões nos balões”.
Essa é uma funcionalidade importante quando é preciso fazer muitas alterações no texto. Além de ajudar a visualizar melhor como o texto final ficará, isso também permite a consulta nos balões do que foi modificado anteriormente.
Mas fique à vontade para escolher a melhor forma de exibir as alterações, pois não há uma regra, e tudo depende da pessoa que está editando o texto no momento.
Aceitar alterações controladas
Como dito no começo, você pode aceitar alterações de modo individual ou em conjunto. Para aceitar cada alteração individualmente, primeiro vá até o início do documento. Agora, clique na seta abaixo do botão “Aceitar”, depois clique em “Aceitar e passar para a próxima”. Você pode clicar no botão maior, que também irá aceitar e passar para a próxima alteração.
O botão “Aceitar” oferece os comandos “Aceitar todas as alterações” e “Aceitar todas as alterações e parar o controle”. O mesmo acontece com o botão “Rejeitar”.
Rejeitar alterações controladas
Para rejeitar alterações, o processo é o mesmo, mas, obviamente, você deverá usar o botão “Rejeitar” para isso.
Para facilitar esse processo, entretanto, aqui vai uma dica:
- Clique na seta para baixo na faixa de opções.
- Clique então em “Mais comandos”.
- No menu na parte superior da janela que se abriu, escolha a opção “Guia Revisão”.
- Selecione “Aceitar” e então clique no botão “Adicionar”.
- Faça o mesmo com o comando “Rejeitar”.
Assim, você usará apenas um clique para aceitar ou rejeitar as alterações e ir avançando por elas ao longo do documento.
Importante: todas as alterações feitas com o controle de alterações ativado permanecem no documento até que sejam aceitas ou rejeitadas.
Antes de aceitar ou rejeitar as alterações, salve uma cópia do arquivo com marcações para poder tirar dúvidas posteriormente.
Comentários do Word
Outra funcionalidade da aba “Revisão” é poder adicionar comentários no documento, que também vão aparecer em balões na lateral direita. Basta realçar o trecho a que o comentário vai se referir e clicar no botão “Novo comentário” na guia “Revisão”, ou usar o atalho Ctrl+Alt+A.
Se quiser adicionar um comentário apenas numa palavra, basta deixar o cursor sobre ela e usar o mesmo atalho, sem a necessidade de realçar a palavra. Para sair do comentário, clique em qualquer parte do texto ou use a tecla Escape (Esc).
Mais dicas para comentários
Excluir comentários é bem simples: basta selecionar o comentário e clicar no botão “Excluir” ou então excluir todos os comentários do documento usando a opção para isso.
Você também pode responder a um comentário usando o botão “Responder” no próprio comentário.
Por fim, você pode marcar um comentário como concluído, o que pode ser útil em fluxos de trabalho que envolvam muitos colaboradores editando o mesmo documento.
Dicas finais
Se você recebeu um documento que aparentemente não tem nenhuma alteração controlada e deseja saber se há alguma, por menor que seja, tente o seguinte:
- Vá até o início do documento; clique então na guia “Revisão” e então clique no botão “Próximo”, que fica no grupo “Alterações”. Isso levará você até a alteração.
- Outro método de conferir se o documento tem alguma alteração é o seguinte: primeiro salve seu documento; clique na guia “Arquivo”; depois, clique no botão “Verificar se há problemas” e clique em “Inspecionar documento”. Na janela que abrir, clique em “Inspecionar”. Você poderá verificar se o documento contém alterações. Agora basta fechar essa janela e encontrar as alterações usando a dica anterior.
Para mais conteúdo como este
- Siga nosso Instagram: instagram.com/revisaoparaque
- Siga-nos no Twitter (damos dicas de vagas para revisores!): twitter.com/revisaoparaque
- Inscreva-se no nosso canal: youtube.com/user/blogrevisaoparaque