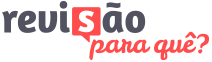Descubra palavrões usando o dicionário de exclusão do Word
Como destacar palavrões e outros termos indesejáveis em alguns programas do pacote Office (Word, Excel e PowerPoint) utilizando o dicionário de exclusões.
— Allan Moraes,23 de setembro de 2019

Todos sabemos o quão catastrófico pode ser um palavrão ou uma palavra indesejável fora de contexto, seja numa conversa, seja em alguma publicação. Mesmo que a palavra esteja lá claramente por um descuido qualquer, ela causará desconforto ao leitor, a publicação pode ser satirizada, além do redator e o revisor se passarem por relapsos. Esses acidentes são mais comuns do que se imagina e deixam sempre uma forte impressão.
Este post vai mostrar uma forma fácil de destacar palavrões e outros termos indesejáveis em todos os programas do seu pacote Office, como Word, Excel e PowerPoint.
Como encontrar o dicionário de exclusão no seu computador
- Encontre a pasta em que fica o dicionário de exclusões
Para as versões do Office 2007, 2010 ou 2013, conforme a sua versão de sistema operacional, ele estará no seguinte caminho:
Windows 7, 8 e 10: C:\Users\NomedeUsuário\AppData\Roaming\Microsoft\UProof
Windows XP: C:\Documents and Settings\NomedeUsuário\Dados de aplicativos\Microsoft\UProof - Como encontrar a pasta AppData no Windows XP
Ao entrar na pasta com seu nome de usuário, é provável que você não veja a pasta AppData. Para vê-la, siga os passos abaixo:
Vá a Iniciar, Painel de Controle, Opções de pasta, Modo de exibição, Mostrar pastas e arquivos ocultos.
- Como encontrar a pasta AppData no Windows 7 e 8
No Windows 7: vá a Iniciar, Painel de Controle, Opções de pasta, Modo de exibição. Em Configurações avançadas, procure por Mostrar arquivos, pastas e unidades ocultas e deixe essa opção marcada.
No Windows 8: vá à tela Iniciar e procure pelo ícone do Windows Explorer (não confundir com o navegador Internet Explorer) ou abra qualquer pasta de arquivos em seu computador. Na parte superior da janela, clique na guia Exibir e deixe marcadas as caixas Extensões de nomes de arquivos e Itens ocultos.
- No Windows 10
Apenas copie o caminho apresentado no início do passo a passo, sem a necessidade de habilitar itens ocultos.
- Pasta UProof
Ao chegar à pasta UProof, você deverá encontrar o arquivo de português brasileiro. O arquivo com as palavras em português se chama ExcludeDictionaryPB0416. O arquivo para palavras em inglês americano (caso deseje também inserir termos indesejáveis em inglês) se chama ExcludeDictionaryEN0409.
- ExcludeDictionaryPB0416
Abra o arquivo ExcludeDictionaryPB0416 clicando com o botão direito do mouse sobre ele, vá a Abrir com... e selecione o Bloco de notas (Notepad). Ele abrirá como um arquivo do Bloco de notas e provavelmente estará vazio.
- Edite o arquivo e salve
Agora basta digitar uma lista de palavras com cada palavra em uma linha diferente. Salve (Arquivo > Salvar ou clicando Ctrl + S no teclado) e feche o arquivo (e também o Word ou qualquer outro programa do Office, caso esteja com algum aberto).
Pronto! Agora, toda vez que digitar em algum documento do Word qualquer palavra que esteja na lista, o corretor ortográfico a marcará como erro.
Fiz alguns testes no Word 2013 que mostraram que quando o termo ou palavrão não é inserido no dicionário de exclusão, o corretor do Word não o aponta como erro. Com isso, você não terá mais problemas.
Algumas dicas
- Você pode fazer o backup desse arquivo com a lista de palavras sempre que achar necessário e substituí-lo a cada nova instalação do Office (para não ter o trabalho de sempre refazer a lista do zero).
- Se quiser criar uma lista mais rapidamente, faça uma busca no Google por listas de palavrões.
- Outra dica é atualizar esse arquivo com palavras ou termos que seu cliente não deseja usar em seus materiais.