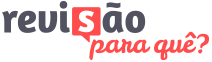Você já perdeu um trabalho quando o computador travou? Teste este programinha
Descubra como salvar seus arquivos automaticamente com um programa leve e de fácil instalação. E nunca mais perca seus trabalhos!
— Allan Moraes,7 de fevereiro de 2019

Claro que existem formas simples de salvar seus arquivos, e a mais fácil delas é simplesmente se lembrar sempre de usar algum atalho de teclado, como o famoso Ctrl + S.
Alguns programas, porém, oferecem a opção de salvar os arquivos automaticamente. Assim, caso algum imprevisto ocorra você não perde (tanto) trabalho.
O Word, por exemplo, tem um recurso de autorrecuperação de arquivos que é muito útil e que funciona de forma automática. A Carol já falou sobre essa função na dica bônus do post em que mostra como trabalhar com arquivos grandes no Word sem que o programa trave. Outra boa opção do Word, aliás, é a função “Criar sempre backup”:

A desvantagem dessa função é a criação de muitos arquivos “desnecessários”. A vantagem, obviamente, é que o Word gera um arquivo de backup automático sempre que você cria um novo documento. Em outras palavras: se a última versão do seu arquivo por algum motivo se corromper, você pode recuperar a última versão salva no backup – isso é o que chamamos de “versionamento”.
Mas nem todos os programas têm essas opções
Entretanto, existem programas que não oferecem essas cômodas opções, como a maioria dos leitores de PDF. E todo revisor sabe que a saída para não perder o trabalho por queda de energia ou apocalipse zumbi é simplesmente usar o atalho Ctrl + S sempre que possível. O Acrobat (tanto Reader quanto Pro) parece ser a exceção, pois também tem opção de autossalvamento:

Para acessar essa função no Acrobat Reader, vá a "Editar" > "Preferências" > "Documentos".
Entretanto, nosso editor/leitor de PDFs favorito, o PDF-XChange, apesar das inúmeras conveniências que oferece, ainda não tem essa opção.
Mas quem disse não ser possível dar um jeito nisso? E é aí que entra em cena nossa grande aliada: a tecnologia – porque, convenhamos, um Ctrl + S é algo tão simples que parece até piada que isso não possa ser feito de forma mais prática.
Conheça o AutoSaver
Mas aqui vai a novidade: isso pode não só ser feito de forma prática como é feito automaticamente com a ajuda de um programa leve e que nem requer instalação − o AutoSaver, que pode ser baixado neste link (apenas para Windows).

O AutoSaver, além da aparência simples, funciona também de forma simples: ele executa o atalho Ctrl + S automaticamente dentro de um intervalo de tempo determinado. Simples assim.
Configurando o AutoSaver
Ele também é fácil de configurar. Depois de baixar o arquivo de instalação e instalar o programa, você verá um ícone do AutoSaver na bandeja do Windows. Clique no ícone para abrir o AutoSaver e aplique as configurações a seguir:
- Na opção “Auto Save Interval” (“Intervalo de salvamento automático”), você pode deslizar o marcador para que o programa salve automaticamente seus arquivos no intervalo de tempo que desejar, com o mínimo de 1 minuto e o máximo de 5 horas.
- Se você optar por deixar marcada a opção “Auto save in all apps except” (“Salvar automaticamente em todos os apps, exceto”), o programa salvará todo arquivo que estiver aberto na janela ativa do Windows, não importando o programa que estiver aberto (Word, Paint, PowerPoint, navegador, media players, etc.). A desvantagem dessa opção é ter de adicionar manualmente os programas que devem entrar para a lista de exceções (veja a seguir).
- Deixando marcada a opção “Auto save in all apps except”, você também pode clicar no botão “Add” e adicionar exceções. Na imagem acima, por exemplo, o Chrome é exceção (ou seja, o AutoSaver não irá executar o atalho Ctrl + S quando o Chrome estiver aberto na janela ativa do Windows).
- Se optar por deixar marcada a opção “Auto save only in these apps” (“Salvar automaticamente apenas nestes apps”), você deverá clicar no botão “Add”, navegar pelas pastas e encontrar o programa que deseja adicionar (geralmente será um arquivo em formato .exe, que você poderá encontrar na pasta “C:\Program files” ou em outra semelhante). Do contrário, o programa não salvará nenhum arquivo de nenhum programa. A desvantagem dessa opção é ter de adicionar manualmente cada programa para que o AutoSaver possa salvar seus arquivos.
- Por fim, a opção “Run when Windows starts” (“Executar na inicialização do Windows”) pode ser ativada; assim o programa será sempre iniciado junto com o Windows para que você fique livre de preocupações.
Algumas impressões pessoais
O AutoSaver pode ser um pouco “irritante” quando trabalhamos com PDFs e quando está configurado para salvar arquivos a intervalos muito curtos (1 ou 2 minutos). Mas isso, na verdade, é um problema do leitor de PDF.
Isso porque usamos muitas ferramentas de marcação, que deixam de ser selecionadas quando o AutoSaver executa o Ctrl + S; ou seja, a ferramenta deixa de funcionar brevemente exatamente porque o AutoSaver está executando o atalho de teclado. Por esse motivo, algumas vezes é necessário selecioná-la novamente. Uma solução para isso pode ser configurar o intervalo do AutoSaver para algo em torno de 5 minutos.
Apesar disso, quando pensamos na vantagem de não perder minutos ou horas de trabalho por queda de energia, esse parece não ser um empecilho tão grande.
Configure o Word para o AutoSaver
Outro pequeno problema é que o Word em português geralmente traz como atalho de salvamento não Ctrl + S, mas Ctrl + B. Como o AutoSaver executa apenas o comando Ctrl + S, você deverá ajustar isso no Word caso queira incluí-lo no AutoSaver.
Para isso, basta reconfigurar o atalho do teclado no Word:

Para reconfigurar o atalho do teclado, veja a imagem acima ou siga as instruções:
- Clique na guia “Arquivo”, seguido de “Opções”.
- Na janela que abrir, clique em “Personalizar a faixa de opções”.
- Na parte de baixo da janela, procure pela opção “Atalhos de teclado:” e clique no botão “Personalizar” logo ao lado (veja a imagem acima).
- Na nova janela que abrir, na seção “Categorias”, clique em “Guia Arquivo”; e na seção “Comandos”, clique em “ArquivoSalvar” (veja a imagem acima).
- Você verá nas opções “Teclas atuais” que o Word trará Ctrl + B como atalho. Você pode clicar nessa opção e então clicar no botão “Remover” logo abaixo para remover esse atalho.
- Na caixa “Pressione a nova tecla de atalho:”, clique na tecla Ctrl e depois em S no teclado. O Word mostrará que esse atalho está atribuído para a função “Sublinhado”, mas você poderá encontrar outro atalho para o sublinhado depois (seguindo as mesmas instruções mostradas aqui).
- Por fim, clique no botão “Atribuir”. Clique então em “Fechar” e na janela seguinte clique em “OK”.
Pronto. Agora o Word estará também configurado para funcionar com o AutoSaver e você poderá adicioná-lo à lista do programa (caso tenha optado por isso no programa). A vantagem desta ferramenta em detrimento do arquivo de recuperação do Office é que o arquivo de autorrecuperação às vezes se perde e nos deixa na mão.
Remova os alertas sonoros
Se o sinais de alerta sonoro do Windows estiverem ativados e o programa não encontrar alterações para salvar, pode ser que o barulhinho repetitivo incomode. Para resolver isso, vá até a opção “Alterar sons do sistema” e mude o alerta chamado Aviso sonoro padrão para “nenhum” no menu drop down, conforme a imagem a seguir.

Não se esqueça da lista de exceções
Por fim, é importante que você se lembre de inserir programas na lista de exceção caso use a opção “Auto save in all apps except” no AutoSaver. Isso porque, como você poderá notar, o AutoSaver executará o comando Ctrl + S em toda e qualquer janela ativa.
Lembre-se de salvar o arquivo do programa numa pasta "fixa", ou seja, que não será movida. Do contrário, o AutoSaver deixará de funcionar caso você mova o arquivo do programa ou a pasta em que ele está (e, claro, você terá de instalá-lo novamente). Sugiro que você guarde o arquivo de execução do AutoSaver numa pasta do Google Drive ou do OneDrive.