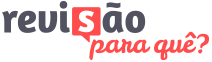Fácil e grátis: como comparar arquivos no PDF-XChange Editor
Descubra como comparar arquivos no PDF-XChange Editor. Com recursos avançados, interface personalizável e menor consumo de recursos em relação ao Acrobat Pro, o PDF-XChange Editor é uma excelente opção.
— Carol Machado,21 de junho de 2023
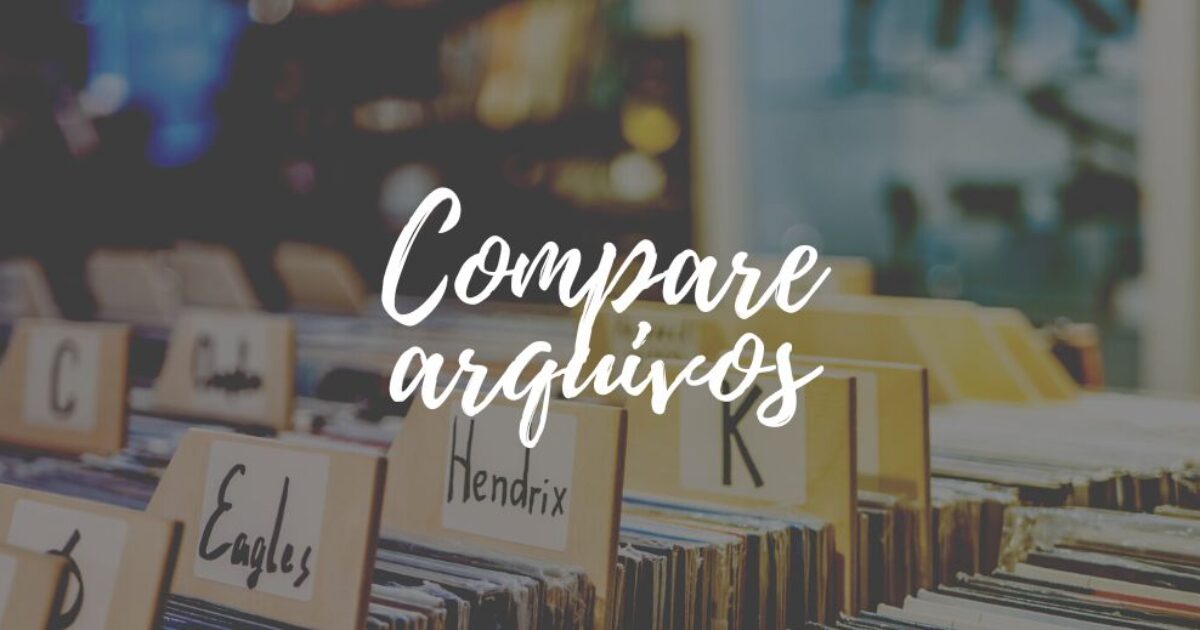
O PDF-XChange Editor é um software para visualizar e editar arquivos PDF. Sua interface é um pouco diferente, por exemplo, do Acrobat Reader ou Pro, ficando mais perto do que estamos acostumados a ver no Word. Outro ponto interessante é que o XChange costuma ocupar menos recursos das máquinas, ou seja, é mais “leve” do que sua contraparte mais popular.
Assim como o Acrobat, ele também possui recursos para comparar arquivos PDF e identificar diferenças entre eles. Embora esta seja uma função paga, neste tutorial veremos que há uma forma simples e gratuita de usar o recurso de comparação.
Aqui está um guia passo a passo sobre como comparar arquivos no PDF-XChange Editor.
⚠️ Ah, antes de qualquer coisa, você precisa baixar e instalar o PDF-XChange Editor!
Mas, caso você prefira não instalar mais um software no seu computador, baixe a versão portátil, que pode ser executada a partir até mesmo de um pendrive ou HD externo.
Como comparar arquivos no PDF-XChange Editor
1. Abra o PDF-Xchange Editor e vá até a aba Revisar. Clique em Comparar Documentos.

2. Escolha os arquivos a comparar.

2.1. Use o ícone de pasta para navegar pelos arquivos e escolher aqueles que serão comparados. Sugiro, por padrão, colocar a versão mais antiga à esquerda e a mais recente à direita, como é sugerido pelo próprio software.

Se, ao abrir, os arquivos ficarem do lado "errado", clique nestas setas:

2.2. Se quiser comparar apenas algumas páginas de cada documento, use a opção Personalizado.

2.2.1. Para intervalos, use hífen entre os números das páginas. Para sequências, use vírgula. Por exemplo:

3. Com as configurações feitas, clique em OK.
4. Depois de alguns segundos, você verá uma primeira página com um resumo do que foi encontrado durante a comparação.

5. Agora você já pode começar a batida de emendas ou outra verificação.
6. As diferenças entre os arquivos aparecem desta forma:

Como comparar arquivos no PDF-XChange Editor sem ter uma licença paga
Agora, vejamos de que modo é possível comparar arquivos no PDF-XChange Editor sem pagar por uma licença. Na verdade, é bem simples!
Você fará todos os passos acima e receberá esta mensagem, destacada em amarelo, no arquivo comparado:

Se salvar este arquivo de comparação, de fato aparecerá no seu arquivo o aviso de “demo”:

Se for um trabalho longo, não tem problema salvá-lo e ficar com o carimbo. Você usará esse arquivo quando voltar no dia seguinte para terminar a batida; no entanto, ele não será enviado ao cliente.
O segredo aqui não tem mistério. Durante a batida de emendas, deixe aberto, numa aba ao lado, o arquivo mais recente.

Dessa maneira, ao bater as emendas no arquivo de comparação, se notar que algo não foi feito, você vai ao arquivo novo e marca nele o que é necessário fazer. No fim desse processo, você terá um arquivo com as emendas necessárias e sem o carimbo de demonstração no arquivo.
Vantagens do PDF-XChange Editor
Por fim, enumero aqui algumas vantagens do XChange sobre outros leitores de PDF, principalmente Acrobat Pro.
- Mesmo que você opte por comprar uma licença, ela é muito mais barata que a do Acrobat Pro.
- O XChange é muito mais leve no uso de memória RAM, ou seja, “trava” menos ao fazer as tarefas designadas.
- A interface do XChange é totalmente personalizável.