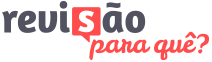Formas de trabalhar com arquivos grandes no Word sem que ele trave
O que fazer quando você está trabalhando naquele original de 500 páginas no Word, que do nada resolve começar a travar?
— Carol Machado,7 de fevereiro de 2019

Só quem usa o MS Word para fins profissionais sabe quanta dor de cabeça ele pode dar quando as alterações controladas começam a pesar até mais do que o próprio arquivo.
É por isso que hoje tenho três dicas testadas e aprovadas para tentar diminuir os travamentos causados pelas alterações controladas no Word.
Usar visualização “final” das alterações controladas
Ao mudar o tipo de visualização das alterações, o arquivo acaba ficando “mais leve” e mais fluido. Essa é a estratégia mais prática e a minha preferida. Para mim, é a melhor estratégia a se usar quando o arquivo em que você está trabalhando não é muito grande, mas acabou aumentando de tamanho por causa das alterações.
Se você usa o Office 2013 ou 2016, é bem simples: basta clicar sobre a linha cinza que fica na margem esquerda do texto alterado.

Se usa uma versão anterior, vá até a aba Revisão e escolha a opção “Final”. Usando essa opção, você trabalhará sem ver as alterações controladas, mas, quando voltar ao modo “Final com Marcações”, poderá vê-las novamente.
Dividir o arquivo em partes menores
Essa estratégia pode dar um pouco mais de trabalho. Ela também dificulta, por exemplo, o uso de macros (você terá de repeti-las a cada arquivo) e outras ferramentas de verificação.
Outro problema é que, ao juntar tudo depois de concluir o trabalho, você perde as alterações controladas se usar o “copiar e colar”.
A boa notícia é que existe uma forma de juntar arquivos sem perder as alterações. Vá até a aba Inserir, Objeto, Texto do Arquivo. Escolha os arquivos que precisa juntar e pronto! : )

Trabalhar sem alterações controladas e usar a ferramenta “comparar”
A última dica pode também ser útil para quem não gosta das alterações controladas. Quando receber o arquivo para revisão, separe o arquivo original daquele em que vai trabalhar. Salve-os com nomes diferentes em uma pasta. Quando terminar de fazer suas sugestões no arquivo de trabalho, use a ferramenta Comparar (aba Revisão, Comparar, Comparar). O arquivo resultante da comparação virá com alterações controladas fresquinhas para você aproveitar.

Dica bônus: diminua o tempo de salvamento da Autorrecuperação
De tempos em tempos, o Word salva um arquivo de recuperação automaticamente. Quando o programa trava, é a ele que recorremos caso o salvamento manual não tenha sido feito. Para diminuir os intervalos em que ele executa o procedimento, vá até o menu Arquivo, Opções, Salvar, Salvar Informações de AutoRecuperação (sic) a cada … minutos. Escolha o tempo que acha adequado e clique em OK.

Você tem a indicação de mais algum macete bacana para trabalhar em arquivos pesados no Word? Compartilhe conosco nos comentários. :)